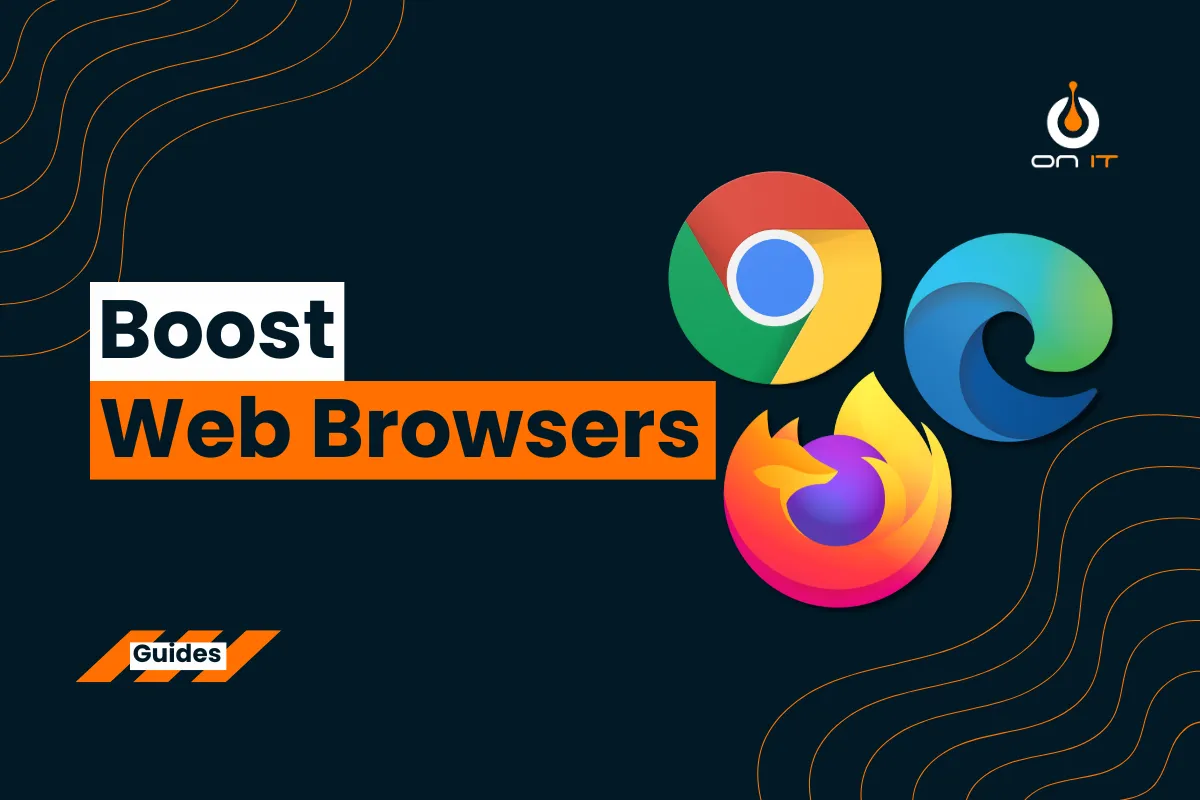
How to Speed Up Your Web Browser: Boost Performance in Edge, Chrome, and Firefox
Web browsers are our gateways to the digital world, but slow performance can quickly turn any task into a frustrating experience. Whether you use Microsoft Edge, Google Chrome, or Mozilla Firefox, there are several techniques you can use to improve speed and efficiency. In this guide, we'll explore methods to optimize browser performance, along with a quick comparison of these popular browsers.
1. Clear Browser Cache and Cookies
Over time, browsers store data such as cached files, cookies, and browsing history to load sites faster. However, excessive data buildup can slow performance.
How to Clear Cache and Cookies:
Google Chrome: Go to Settings > Privacy and Security > Clear browsing data.
Microsoft Edge: Navigate to Settings > Privacy, search, and services > Clear browsing data.
Mozilla Firefox: Visit Settings > Privacy & Security > Cookies and Site Data > Clear Data.
Tip: Make clearing cache a habit every few weeks, especially if you notice sluggish browsing.
2. Disable or Remove Unnecessary Extensions
Browser extensions are useful, but too many can hog resources and slow your browser.
Steps to Manage Extensions:
Chrome: Go to Settings > Extensions to disable or remove unnecessary add-ons.
Edge: Visit Settings > Extensions > Manage extensions.
Firefox: Access Add-ons and Themes > Extensions and disable or uninstall unwanted ones.
Pro Tip: Keep only essential extensions active, such as password managers or ad blockers.
3. Update Your Browser Regularly
Outdated browsers often lack performance improvements and security patches.
Chrome and Edge automatically update, but you can check for updates manually:
Go to Settings > About Chrome/Edge.
Firefox: Navigate to Help > About Firefox to trigger an update.
Running the latest version ensures optimal speed, security, and compatibility with modern websites.
4. Enable Hardware Acceleration
Modern browsers use hardware acceleration to offload graphics-intensive tasks to your GPU, improving speed.
How to Enable Hardware Acceleration:
Chrome/Edge: Go to Settings > System > Turn on "Use hardware acceleration when available."
Firefox: Visit Settings > General > Performance and check "Use recommended performance settings."
Why It Matters: This feature is particularly beneficial for video playback and graphic-heavy websites.
5. Reduce Open Tabs and Use Tab Management Tools
Having dozens of tabs open consumes system resources, slowing down your browser and overall device performance.
Solutions:
Use tools like OneTab or Toby extensions to group and save tabs.
Take advantage of tab sleeping features:
Microsoft Edge: Automatically puts inactive tabs to sleep to save memory.
Chrome: Use the Memory Saver feature found under Performance settings.
6. Use a Lightweight Browser Theme
Fancy themes and animations can consume memory. Switching to default or minimal themes can help improve performance.
Chrome: Go to Settings > Appearance > Reset to Default.
Edge/Firefox: Use built-in light themes for better speed and simplicity.
7. Limit or Block Auto-Playing Media
Videos and media that play automatically on websites consume bandwidth and slow browsing.
Chrome/Edge: Go to Settings > Site Settings > Additional Content Settings > Media autoplay.
Firefox: Navigate to Settings > Privacy & Security > Autoplay and block media.
8. Scan for Malware and Remove Adware
Malicious software and unwanted ads can dramatically slow down your browser.
Steps to Secure Your Browser:
Use built-in tools like Chrome's Cleanup Tool (Settings > Reset and clean up).
Install reputable antivirus software to scan for malware.
Use ad blockers like uBlock Origin for a cleaner browsing experience.
Final Thoughts
A slow browser can make even the simplest tasks time-consuming and frustrating. By following the methods outlined above—from clearing cache to enabling hardware acceleration—you can ensure that Google Chrome, Microsoft Edge, or Mozilla Firefox runs faster and smoother. Regular maintenance and good browsing habits go a long way.
